ساخت انیمیشن در نرم افزار متاشیپ
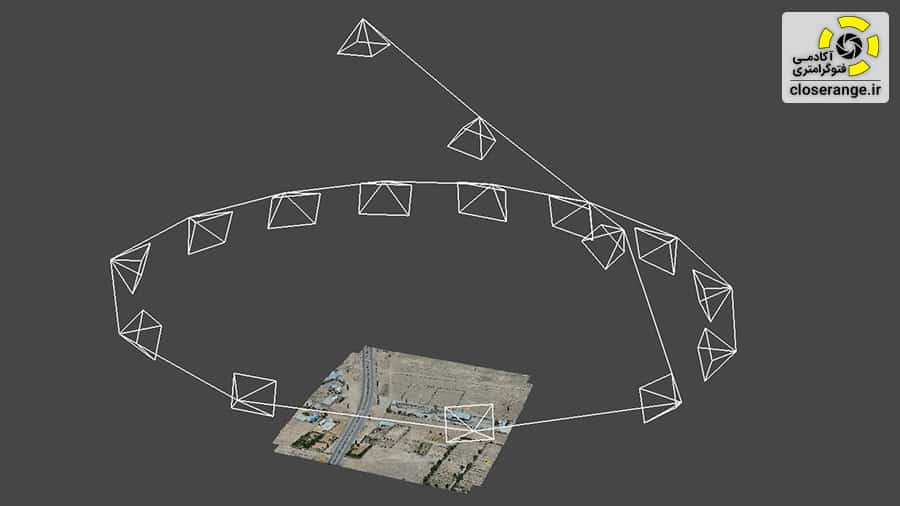
ساخت انیمیشن در نرم افزار متاشیپ، یک تکنیک فوق العاده برای ارائه پروژه به کارفرما:
در بسیاری از پروژه ها نحوه ی ارائه ی مطالب به کارفرما از اهمیت زیادی برخوردار است. در مطلب زیر به شما نحوه ی ساخت انیمیشن در نرم افزار متاشیپ توضیح داده می شود که با استفاده از این تکنیک می توانید ویدئویی از تمامی جهت های مدل 3بعدی خود برای ارائه داشته باشید.
نحوه انجام پروسه ساخت انیمیشن در نرم افزار متاشیپ:
پس از تهیه ی نقشه در نرم افزار متاشیپ ابزاری وجود دارد با عنوان انیمیشن که شما می توانید روی مدل سه بعدی تان در اصطلاح Fly کنید و از زوایای مختلف مدل سه بعدی تان یک فیلم فوق العاده جذاب و کاربردی تهیه کرده و در ارائه خود از آن استفاده کنید.
مراحل ساخت انیمیشن در نرم افزار متاشیپ:
برای شروع ساخت انیمیشن در متاشیپ کافیست که در یکی از مدل های سه بعدی خود قرار بگیرید. در یکی از حالت های Dense cloud یا 3D Model یا Tiled model .
برای مثال در حالت Tiled model قرار می گیریم و برای تولید انیمیشن از منوی View گزینه ی Animation را انتخاب می کنیم تا پنجره ی انیمیشن برای ما ایجاد شود. در این پنجره کاری که انجام می دهیم این است که فرض می کنیم مثل یک دوربین پهپاد می توانیم زوایای مختلف و Location های متفاوتی را برای فیلم برداری تعریف کنیم.
در پنجره ی باز شده با انتخاب گزینه ی Append شما می توانید زوایای مورد نظر خود را انتخاب کنید و برای تغییر زاویه ها و انتخاب زاویه ی جدید مجدد گزینه ی Append را انتخاب کنید. در این مدل هرچه تعداد دوربین ها و زاویه های شما بیشتر باشد حرکت مدل و انیمیشن شما نرم تر انجام می شود و همینطور کیفیت ویدئوی شما بیشتر و بهتر می شود.
شما می توانید با Zoom بیشتر و حرکت بین جزییات مدل سه بعدی تان (برای مثال حرکت در کوچه های یک نقشه ی سه بعدی تهیه شده از یک منطقه)، انیمیشن با کیفیت تری تهیه کنید و برای اخرین Frame زاویه ی دوربین را از بالا و بصورت عمودی بصورتی که نقشه کاملا در تصویر مشخص باشد بگیرید.
مستطیل های مشکی رنگی که در تصویر می بینید، همان Locationهایی است که برای تایین قرارگیری و زاویه ی دوربین خود در نظر گرفته اید. شما می توانید با تغییر مکان آنها، زاویه ی مورد نظرتان برای فیلم برداری در انیمیشن را نیز تغییر دهید. بعد از تعریف کردن Location ها، شما می توانید انیمیشن خود را بررسی کنید.
قدم بعدی در ساخت انیمیشن در نرم افزار متاشیپ تعیین نام انیمیشن در قسمت اول گزینه ی Setting است. در قسمت Duration شما می توانید مدت زمان پخش ویدئوی خود را مشخص کنید و در قسمت Field of view شما می توانید زاویه ی فیلم برداری تان را تعریف کنید.
پس از تایین پارامتر های مشخص شده با زدن تیک گزینه ی Loop camera ویدئو شما بصورت Loop پخش می شود و متوقف نمی شود. در قسمت آخر یا Rotation angles می توانید واحد زاویه ها را تغییر دهید.
پس از مشخص کردن تمام قسمت ها در قسمت پایین سمت چپ نرم افزار در پنجره ی Workspace شما میتوانید انیمیشن موردنظر خود را مشاهده کنید.
قبل از خروجی گرفتن بهتر است تمامی آیتم های اضافی که در تصویر دیده می شود را غیر فعال کنیم. برای مثال در منوی Model گزینه ی Show/Hide items با انتخاب گزینه ی Show trackball می توانید گوی وسط تصویر را غیر فعال کنید سپس با انتخاب کردن گزینه ی Show info می توانید نوشته های اطراف ویدئو را حذف کنید.
همینطور برای زیباتر شدن ویدئو شما میتوانید با انتخاب گزینه ی Show animation، دوربین های معین شده در Locationهای مورد نظر برای فیلم برداری را حذف کنید که در نتیجه ویدئوی با کیفیت تری خواهیم داشت.
برای تغییر دادن رنگ Background کافی است که از منوی Tools با انتخاب گزینه ی Preferences در پنجره ی Appearance رنگ مورد نظر خود را انتخاب کنید.ترجیحا با انتخاب رنگ مشکی می توانید ویدئوی جذاب تری داشته باشید.
برای خروجی گرفتن و ساخت انیمیشن در نرم افزار متاشیپ،در قسمت پایین نرم افزار سمت چپ به پنجره ی انیمیشن بر می گردیم و با انتخاب گزینه ی Capture و تعیین نام، ویدئوی خود را ذخیره می کنیم.
شما همچنین می توانید در این قسمت، Resolution یا وضوح و کیفیت تصویر خود را انتخاب کنید. طبیعتا هر چه Resolution بالاتری را انتخاب کنیم، ویدئوی با کیفیت تری خواهیم داشت که در این صورت ویدئو حجم بیشتری می گیرد. شما می توانید برای ارائه از گزینه ی 1920*1080 (Full HD) استفاده کنید که از وضوح بالایی برخوردار شوید.
در قسمت بعدی Compression فرمت فشرده سازی ویدئو را روی MPEG تنظیم کنید و Frame rate را می توانید تغییر دهید. هرچه عدد بالاتری را انتخاب کنید، تعداد Frameهای شما در 1ثانیه بیشتر می شود و کیفیت و حجم ویدئوی شما بالاتر می رود.
پس از مشخص کردن همه ی پارامترها با زدن دکمه OK، پردازش ویدئوی شما شروع می شود و انیمیشن شما آماده ی پخش است.
شما می توانید برای جذاب تر کردن ارائه ی خود، بعد از خروجی گرفتن و پردازش انیمیشن مورد نظرتان، با استفاده از اپلیکیشن های ادیت ویدئو، موزیک پس زمینه ای برای آن در نظز بگیرید تا ارائه ی حرفه ای تری داشته باشید.
پیشنهاد مطالعه:
- تولید نقشه از تصویر خام در نرم افزار متاشیپ
- محاسبه سطح رویه و حجم در نرم افزار متاشیپ
- حذف نواحی زائد از ارتوفتو در متاشیپ
- نحوه ی ترسیم پروفیل در نرم افزار متاشیپ
- ترسیم سه بعدی در نرم افزار متاشیپ
- بررسی خروجی گزارش نرم افزار متاشیپ
- کارت گرافیک مناسب برای پردازش تصاویر در نرم افزار متاشیپ
- بهترین پردازشگر (CPU) برای نرم افزار متاشیپ
- کاهش فشار بر CPU در نرم افزارهای پردازش تصویر

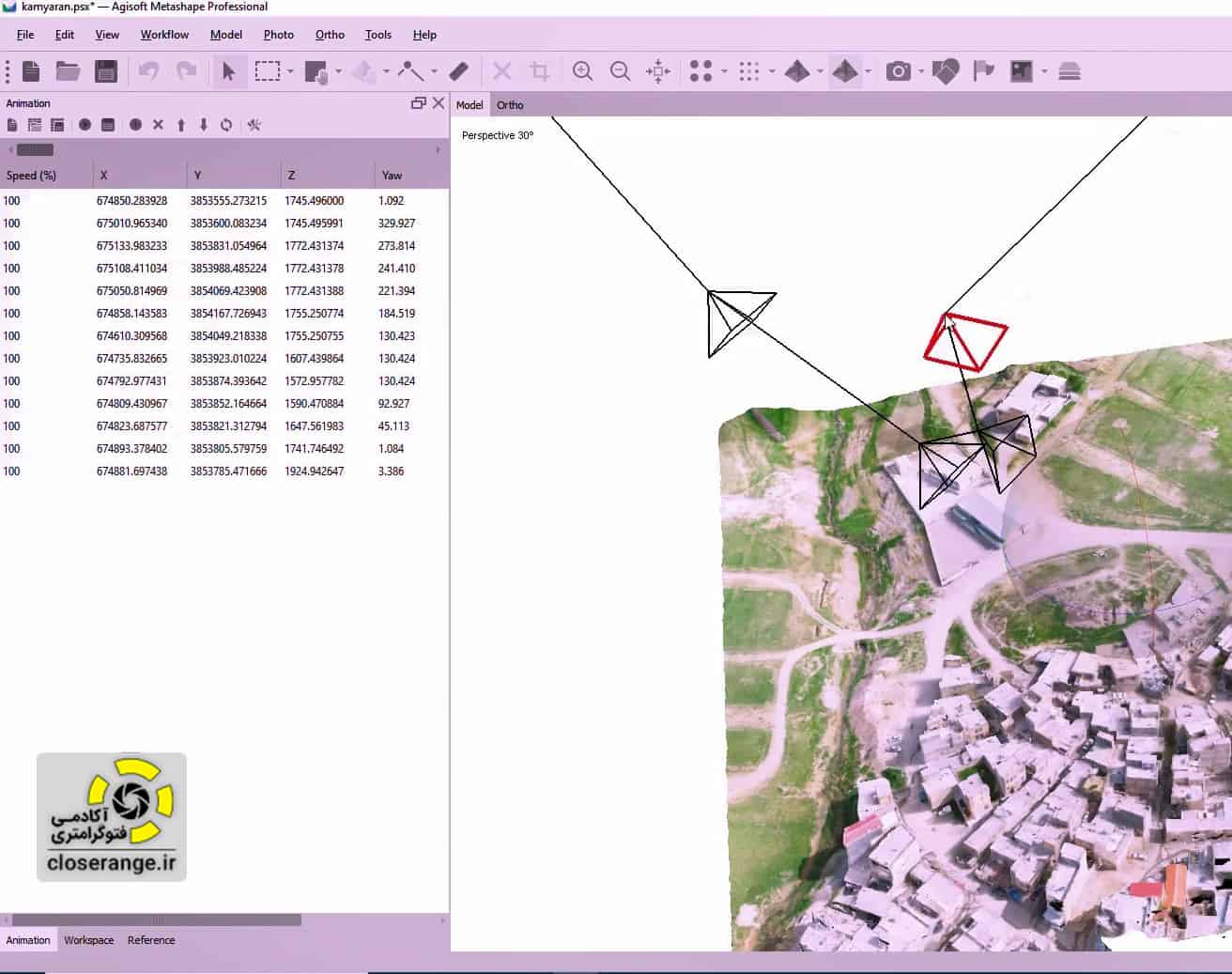
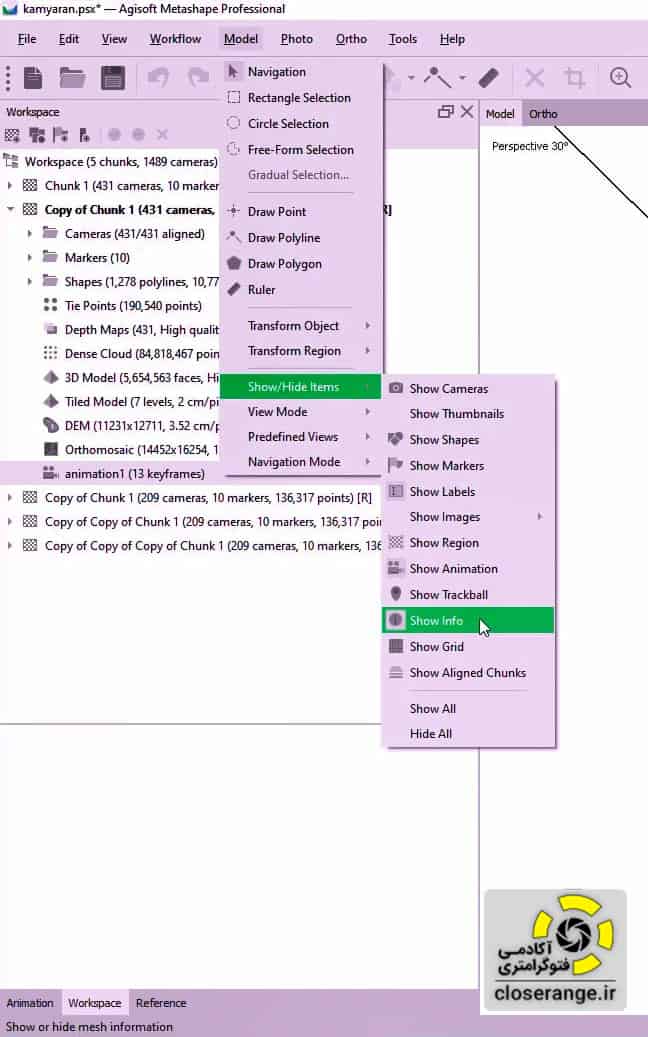
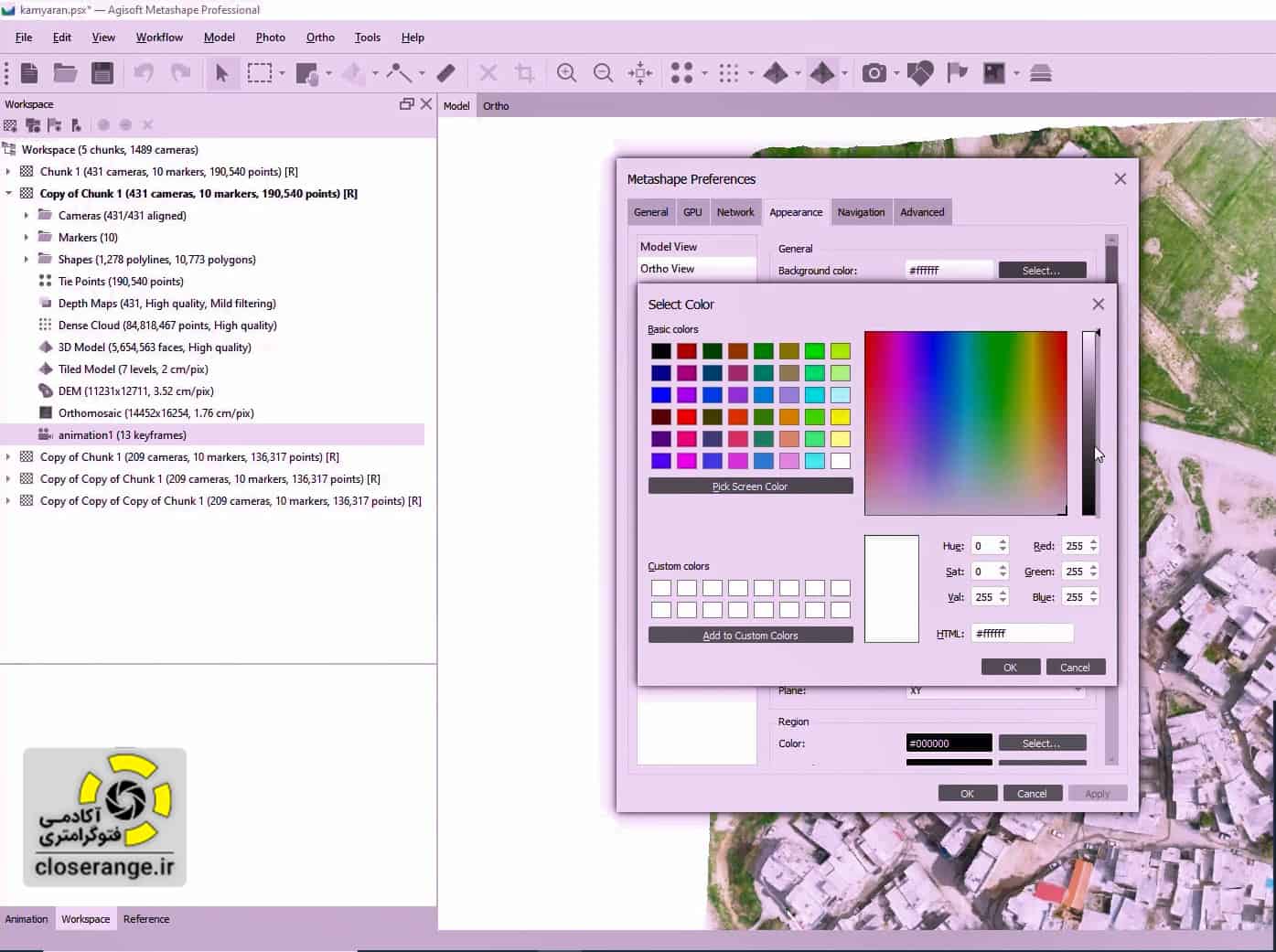




دیدگاهتان را بنویسید